第四章/插入、文字框及路徑
- 4-1.Insert功能簡介
Insert功能能讓Prezi沉浸式簡報更上一層樓,主要的Insert功能如下:
- Image: 插入電腦上的圖片
- Symbols & shapes: 插入Prezi所提供的符號及形狀
- YouTube videos
- Layout:插入Frame中的布局樣式
- Charts(僅pro版支援)
- Draw Arrow:畫箭頭
- Draw Line:畫線
- Highlighter:螢光筆
- Add Background music:添加背景音樂
- Add Voice-over:添加路徑音效
- From file:自電腦中插入檔案
- PowerPoint:匯入ppt
💡Tips:透過合適的圖片及框架編排來獲得心智圖模板!
透過不同的組合可以製作多樣化的簡報!
Example:透過插入功能搭配Frame所製作成的類心智圖模板
- 4-2.文字框的使用
文字框是prezi的一大特點,最大的特色就是"隨點隨插",意即在任何位置點擊都能插入文字框,且文字框還能任意移動至想要的位置。
文字框提供了標題、次標題及本文三種格式,另外也提供對齊等基本功能。
- 4-3.路徑的使用
完成各種框架,文字框等配置後,最重要的就是如何呈現簡報了,Prezi的呈現方式非常簡單,都是透過路徑(Path)來完成,透過路徑串連起每一個框架後,簡報就完成囉!
- 按下Edit path後就會出現路徑圖,此時點擊任意一個框架就能將該框架加入路徑
- 若要移除路徑,只需要在edit path下點擊縮圖列中該框架右上的(x)就能自路徑中移除
- 滑鼠按著路徑圖中的+號移動到某一框架上則可將該框架插入兩個路徑點之間
Example:範例的路徑圖
💡Tips:同一個框架可以不只在一個路徑上,透過編排可以讓同一個框架出現在簡報中很多次!
Example:透過框架及文字框的編排所形成的交集圖
第五章/匯出
- 5-1.匯出的格式選擇
由於Prezi並不是ppt,因此並不能匯出成ppt檔,自然也不能在powerpoint中打開,不過Prezi提供兩種匯出模式,分別為:
- Image: 插入電腦上的圖片
- Symbols & shapes: 插入Prezi所提供的符號及形狀
- YouTube videos
- Layout:插入Frame中的布局樣式
- Charts(僅pro版支援)
- Draw Arrow:畫箭頭
- Draw Line:畫線
- Highlighter:螢光筆
- Add Background music:添加背景音樂
- Add Voice-over:添加路徑音效
- From file:自電腦中插入檔案
- PowerPoint:匯入ppt
💡Tips:透過合適的圖片及框架編排來獲得心智圖模板!
透過不同的組合可以製作多樣化的簡報!
Example:透過插入功能搭配Frame所製作成的類心智圖模板
- 4-2.文字框的使用
文字框是prezi的一大特點,最大的特色就是"隨點隨插",意即在任何位置點擊都能插入文字框,且文字框還能任意移動至想要的位置。
文字框提供了標題、次標題及本文三種格式,另外也提供對齊等基本功能。
- 4-3.路徑的使用
完成各種框架,文字框等配置後,最重要的就是如何呈現簡報了,Prezi的呈現方式非常簡單,都是透過路徑(Path)來完成,透過路徑串連起每一個框架後,簡報就完成囉!
- 按下Edit path後就會出現路徑圖,此時點擊任意一個框架就能將該框架加入路徑
- 若要移除路徑,只需要在edit path下點擊縮圖列中該框架右上的(x)就能自路徑中移除
- 滑鼠按著路徑圖中的+號移動到某一框架上則可將該框架插入兩個路徑點之間
Example:範例的路徑圖
💡Tips:同一個框架可以不只在一個路徑上,透過編排可以讓同一個框架出現在簡報中很多次!
Example:透過框架及文字框的編排所形成的交集圖
第五章/匯出
- 5-1.匯出的格式選擇
由於Prezi並不是ppt,因此並不能匯出成ppt檔,自然也不能在powerpoint中打開,不過Prezi提供兩種匯出模式,分別為:
- 4-3.路徑的使用
完成各種框架,文字框等配置後,最重要的就是如何呈現簡報了,Prezi的呈現方式非常簡單,都是透過路徑(Path)來完成,透過路徑串連起每一個框架後,簡報就完成囉!
- 按下Edit path後就會出現路徑圖,此時點擊任意一個框架就能將該框架加入路徑
- 若要移除路徑,只需要在edit path下點擊縮圖列中該框架右上的(x)就能自路徑中移除
- 滑鼠按著路徑圖中的+號移動到某一框架上則可將該框架插入兩個路徑點之間
Example:範例的路徑圖
💡Tips:同一個框架可以不只在一個路徑上,透過編排可以讓同一個框架出現在簡報中很多次!
Example:透過框架及文字框的編排所形成的交集圖
- 按下Edit path後就會出現路徑圖,此時點擊任意一個框架就能將該框架加入路徑
- 若要移除路徑,只需要在edit path下點擊縮圖列中該框架右上的(x)就能自路徑中移除
- 滑鼠按著路徑圖中的+號移動到某一框架上則可將該框架插入兩個路徑點之間
💡Tips:同一個框架可以不只在一個路徑上,透過編排可以讓同一個框架出現在簡報中很多次!
第五章/匯出
- 5-1.匯出的格式選擇
由於Prezi並不是ppt,因此並不能匯出成ppt檔,自然也不能在powerpoint中打開,不過Prezi提供兩種匯出模式,分別為:
第六章/QA
Q1:Prezi允許多人編輯嗎?
Ans:可以,透過Share Prezi加入編輯者就好囉!
Q2:網頁上有Prezi classic跟Prezi Next,我該選哪個?
Ans:看個人需求,Prezi Next比較偏向商務報告及產品介紹,另外Next支援從PPT匯入檔案
以上就是Prezi的使用教學,看到這些精美的簡報,你心動了嗎?
趕快加入Prezi來讓同學們刮目相看吧!!
Q1:Prezi允許多人編輯嗎?
Ans:可以,透過Share Prezi加入編輯者就好囉!
Q2:網頁上有Prezi classic跟Prezi Next,我該選哪個?
Ans:看個人需求,Prezi Next比較偏向商務報告及產品介紹,另外Next支援從PPT匯入檔案
以上就是Prezi的使用教學,看到這些精美的簡報,你心動了嗎?
趕快加入Prezi來讓同學們刮目相看吧!!




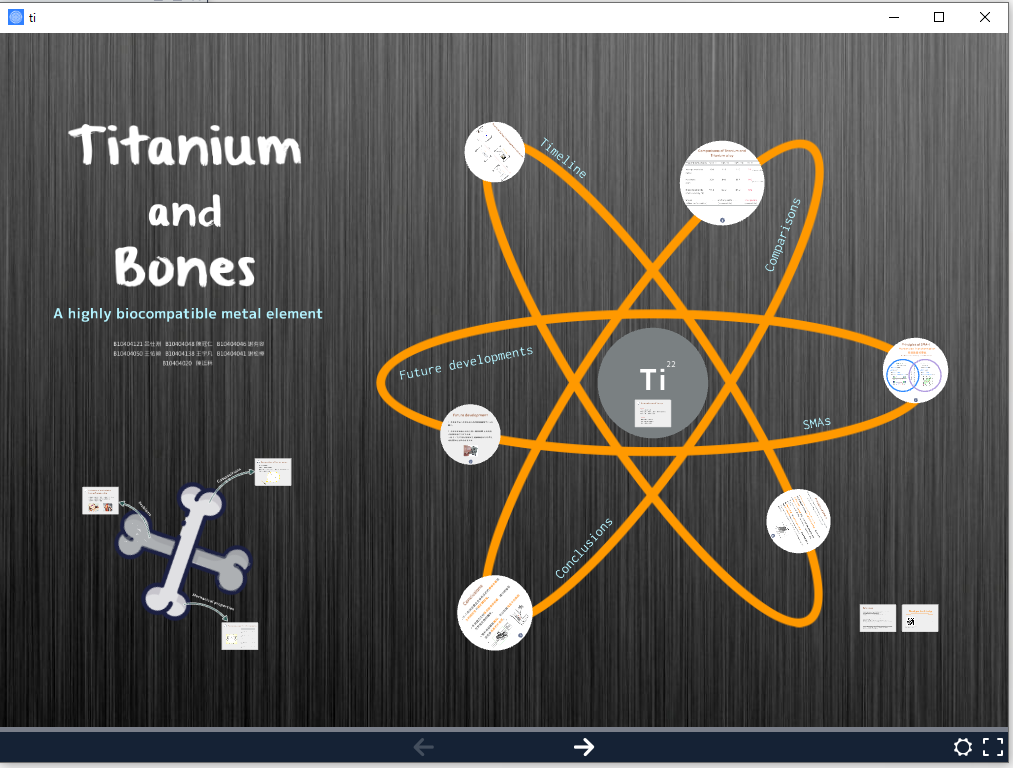
0 comments:
Post a Comment